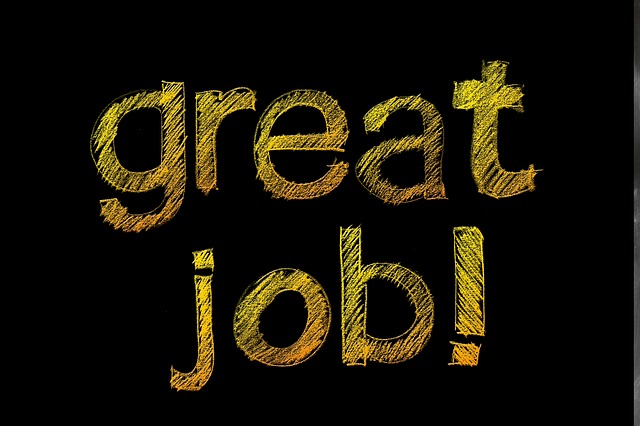Excelファイルの受け渡しで「気が利かない奴だ」と思われないための5つの注意点
研修やセミナーで「Excelによる作業の効率化」について教えることがあります。以前にも某大手金融機関の方を対象に講演させていただきましたが、毎日の作業で面倒に思っていた処理を瞬時に済ませるショートカットキーを知ることができたりと、おかげさまでかなり喜んでいただきました。
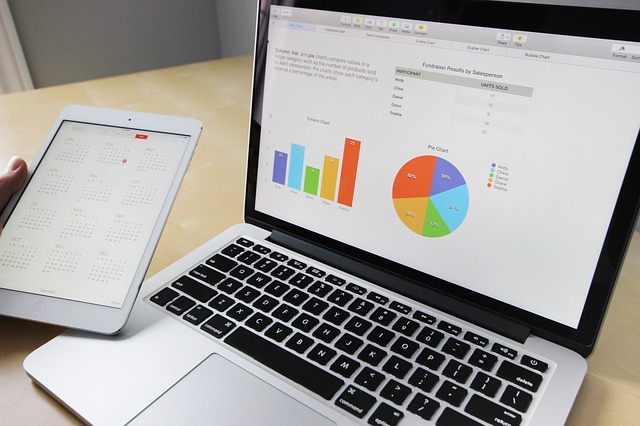
ところで、Excelの効率化は「個人」と「個人間」の2つの視点から考える必要があります。
まず「個人」は、新しいショートカットキーや機能、関数などを知ることによって、個人の作業速度を上げていくという視点です。私のセミナーでもこれが大部分ですし、これらのノウハウを解説した書籍やサイトも多く用意されています。
ただ、もう1つ忘れてはならないのが「個人間」の視点、つまりExcelファイルを人から人へ受け渡す際に気をつけるべき点や工夫すべき点がある、ということです。みなさんもファイルを受け取ったときに困ったことやトラブったこと、手間取ってイラっとしたことがあるかも知れません。
後ほど事例をご紹介しますが、ここを上手くやらないと数十分とか、場合によっては数時間のロスにつながることもあるのです。また、そのロスの原因である作り手に対して「気の利かないやつだ」という評価が下される可能性もあります。
本稿では「Excelファイル受け渡しでタイムロスあるある」を5つ挙げていきます。皆さんのチームの中で共有し、意識していただければ、いくらかのロスを避けられるはずです。
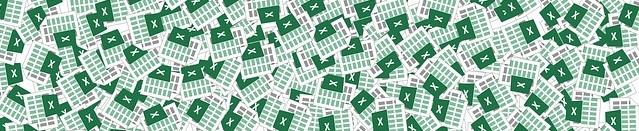
①複数のシートを使っている場合には、その旨を確実に伝えておく
私の失敗談です。プロジェクトで一緒のAさんに、あるデータの準備を依頼し、それが送られてきました。しかし、お願いしたはずのデータが見当たりません。メールや電話でAさんに問い合わせたのですが、Aさんは会議中だったり外出中だったりでなかなかつかまりません。その間、必要な作業を進めることができず、イライラします。
数時間後、ようやくつかまったAさんから返ってきた答えは
「あ、そのデータならSheet2にあります」
というものでした。そんな経験が何度かあって、いまでこそ私は受け取ったファイルのシートをすべてチェックするようにしています。しかし、そういう経験がなかったり、別シートの存在をつい忘れたりすると、このようなドツボにはまります。(ちなみにシステム開発プロジェクトの遅延は、こういったくだらないコミュニケーションのロスの積み重ねで起きていたりします…)
複数のシートを使う場合には、メール本文やファイル内で「XXXのデータは"XXX"シートにあります」などと記載しておきましょう(記載しても見落とす方が時々いるので目立つ色や大きなフォントで絶対に見落とされないように!)。
また、シート名はデフォルト("Sheet2")では何も入っていないシートと誤解されがちなので、適切な名称を設定(&タブの色を変更しておくとより目立ちます)しておきましょう。
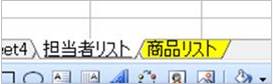
②行や列の非表示は使わない
不要な列や行を非表示にしている方を見かけますが、これも見落とされがちです。たとえば下図の場合、国語60点、数学70点なのに合計180点となっています。実はD列が非表示になっており「英語50点」というデータがあるのです(Excelの仕様上、非表示にされていることはほとんどわかりません。下図のとおりC列とE列の間の線がわずかに太くなっているだけです)。
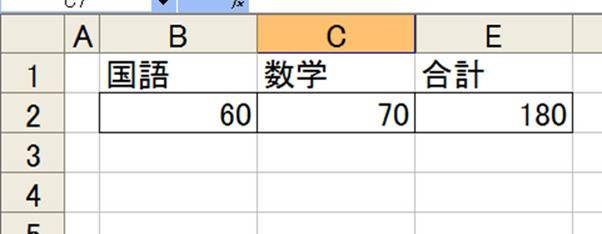
それに気がつかなければ、なぜここの計算が合わないのか延々と悩むでしょう(①と同じで、作成者に聞いても連絡がつかず作業が進められないという事態も起こりえます)。最悪の場合、180の部分を130に直してしまって、シートの計算が合わないファイルを作ってしまう、ということもありえます。お金が絡んだシートなら、それが原因で誤請求や支払いミスの発生も考えられます。
行や列の非表示は基本的に使わない、やむを得ず使うのならその旨を相手に漏らさず伝えておくことが必要です。
③文書を作ったら、送付前に印刷プレビューを確認しておく
仕事でさまざまな会社に関わってきましたが、私の感覚では8割くらいの方が、資料が完成したことで満足してしまうのか、印刷設定まで意識が及んでいません。
ですので、受け取ったファイルをうっかりそのまま印刷してしまうと、A4で横2ページに切れた表が印刷されてしまう、といったムダが起こります(縦に5ページなら合計10枚のムダな紙が生まれます)。時間だけでなく貴重な紙資源もロスしてしまうわけです。
「家に帰るまでが遠足です」という校長先生の名言がありますが、「印刷設定するまでが資料作成です」と肝に銘じておきましょう。

④ページ数の多い会議資料はフッターにページ番号を仕込んでおく
ページ数が多い資料で、かつ会議で使われる場合には「いまどこのページの話してるんだっけ?」というふうに読み手が迷子になりがちです。
そのような場合には「フッター」(シートの下端)にページ番号が表示されるように設定しておきましょう。そうると「それでは5ページ目をご覧ください」というふうに、会議が円滑に進められます。シートに行を追加・削除しても自動的に適切なページ番号に設定される点も手書きでページ番号を入れるのに比べて便利だと思います。
なお、複数の文書を会議で用いる場合には、フッターに「ファイル名」が表示されるように設定しておくと、よりわかりやすくなります。

⑤カラーを使う場合は同じ明度の利用を避ける
私たちが使うパソコンは当然カラーですが、印刷は白黒(グレースケール)という会社が多いと思います。カラー印刷はコストが高いので、私がいた会社でも、お客様向けに渡す資料などを除いては原則として白黒、とされていました。
その場合、パソコンの画面では色の違いを出していたのに、白黒では同じになってしまうことがあります。たとえば下図のような「水色」と「ピンク」。違う色どうしですが、白黒では同じような薄いグレーになります。これがグラフや条件付書式などで使われると、違いがわからなくなります。
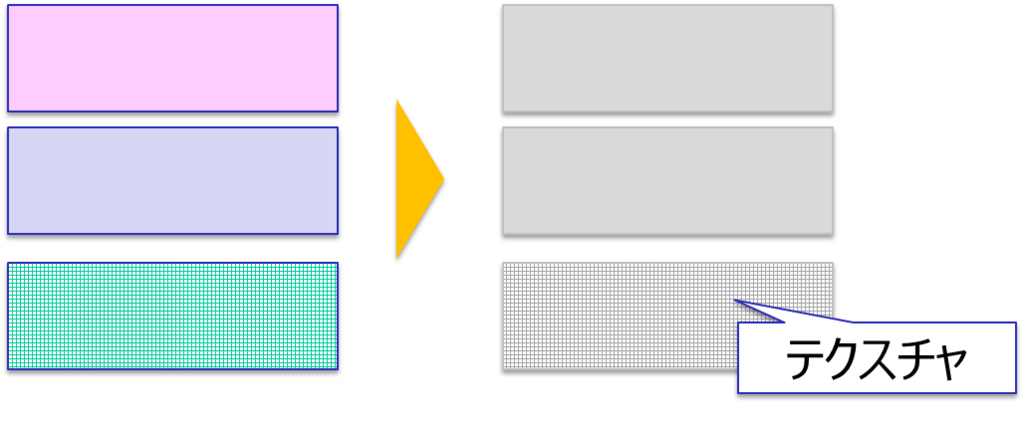
よって、複数の色を使う場合で、白黒印刷される可能性がある場合には、明度が大きく異なる色を設定しておくことをオススメします。上図の3段目のように、塗りつぶしの設定から「テクスチャ(模様)」を選ぶこともできますので、これらを使うと、より確実だと思います。
まとめ
- 複数のシートを使っている場合には、その旨を確実に伝えておく
- 行や列の非表示は使わない
- 文書を作ったら、送付前に印刷プレビューを確認しておく
- ページ数の多い会議資料はフッターにページ番号を仕込んでおく
- カラーを使う場合は同じ明度の利用を避ける
以上5点を挙げました。
これらだけでも意識することができれば、チーム内でのファイルのやりとりにおいてタイムロスを減らせるはずですし、また、「お、ちゃんとページ数を設定してくれてて、気が利くなあ」などと周囲から認めてもらえるようになるはずです。